What is the Admin Portal?
The Admin Portal is your central hub for managing WiLine's UCaaS (Unified Communication as a Service) features. It allows you to configure customer and user settings, monitor performance, and customize your communication systems, all from one efficient interface.
Table of Contents
Log In
Ready to explore Admin? Follow these steps to log in:
- Go to the Admin Portal.
- Enter your Username and Password.
- Click Log In.
- Optionally, check Remember me to stay logged in for future visits.
If you don't have your login information, contact WiLine for help.
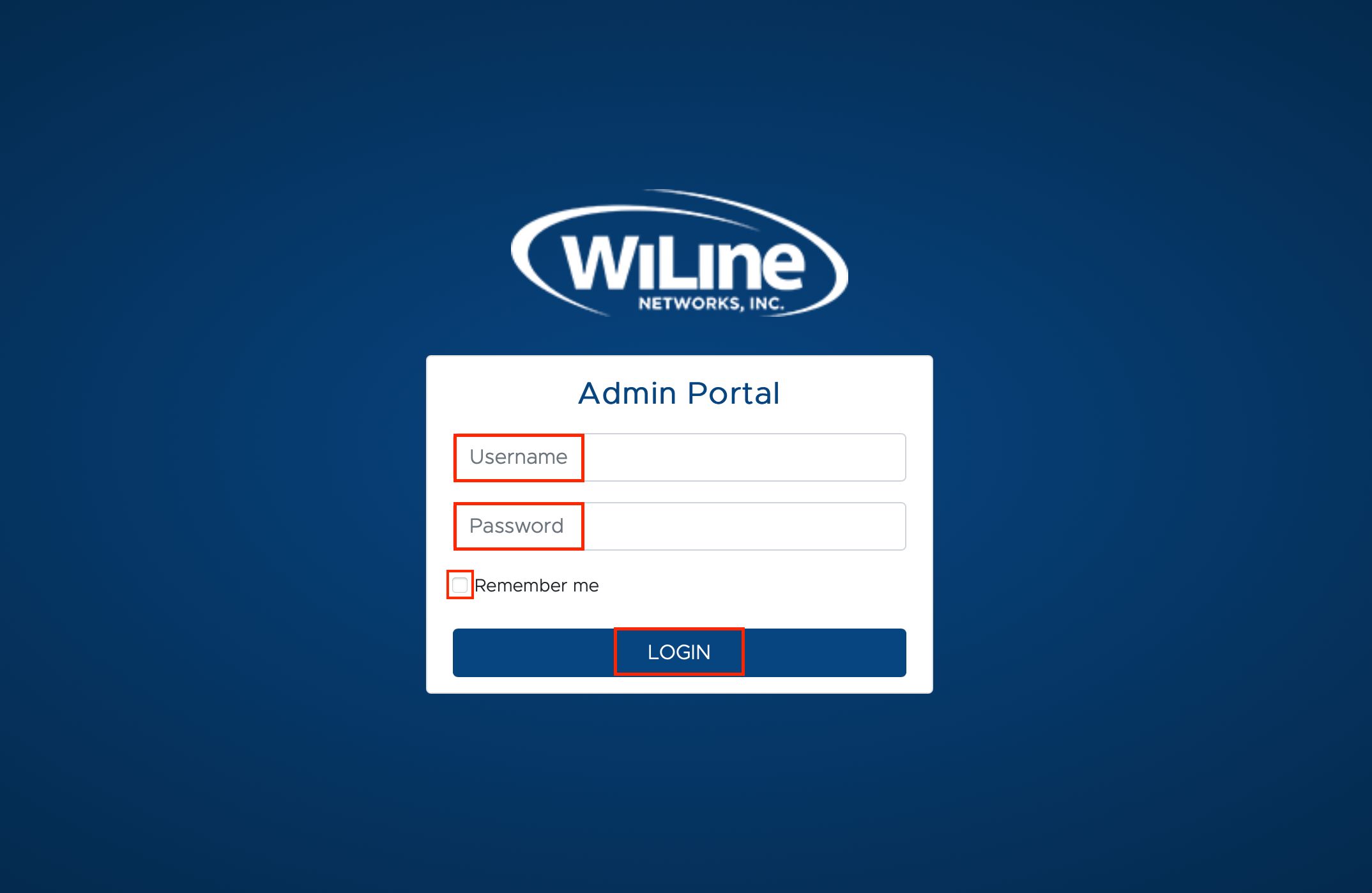
You’re all set! Welcome aboard!
Navigate the Admin Portal
After logging in, you'll be taken directly to the Customer settings. For detailed instructions on this topic, please refer to the Customer documentation under the Activations section.
Menu
The Menu is located on the left side of the Admin Portal interface and provides access to the primary sections of the portal:
- Activations: Manage customer activations and settings.
- Features: Configure available features for customers.
- Call Control: Control call settings and routing options.
- Reports: Access and review detailed reports on usage and performance.
- Dashboards: Visualize data and monitor system metrics.
Each section contains sub-sections that will appear when clicked, allowing you to dive deeper into specific settings and options.
Options Bar
The Options Bar is at the top of the main interface, providing quick access to various actions.
- On the left side, you’ll usually see the title of the current section or pop-up window, such as "Customer: Marcelo Test", indicating the specific customer settings you're viewing or editing.
- On the right side, you'll find the following options, which vary depending on the current action or section:
- Update: Save or apply any changes made.
- Refresh: Reload the page or data to reflect the most recent updates.
- Other options include New, View/Edit, Delete, etc.
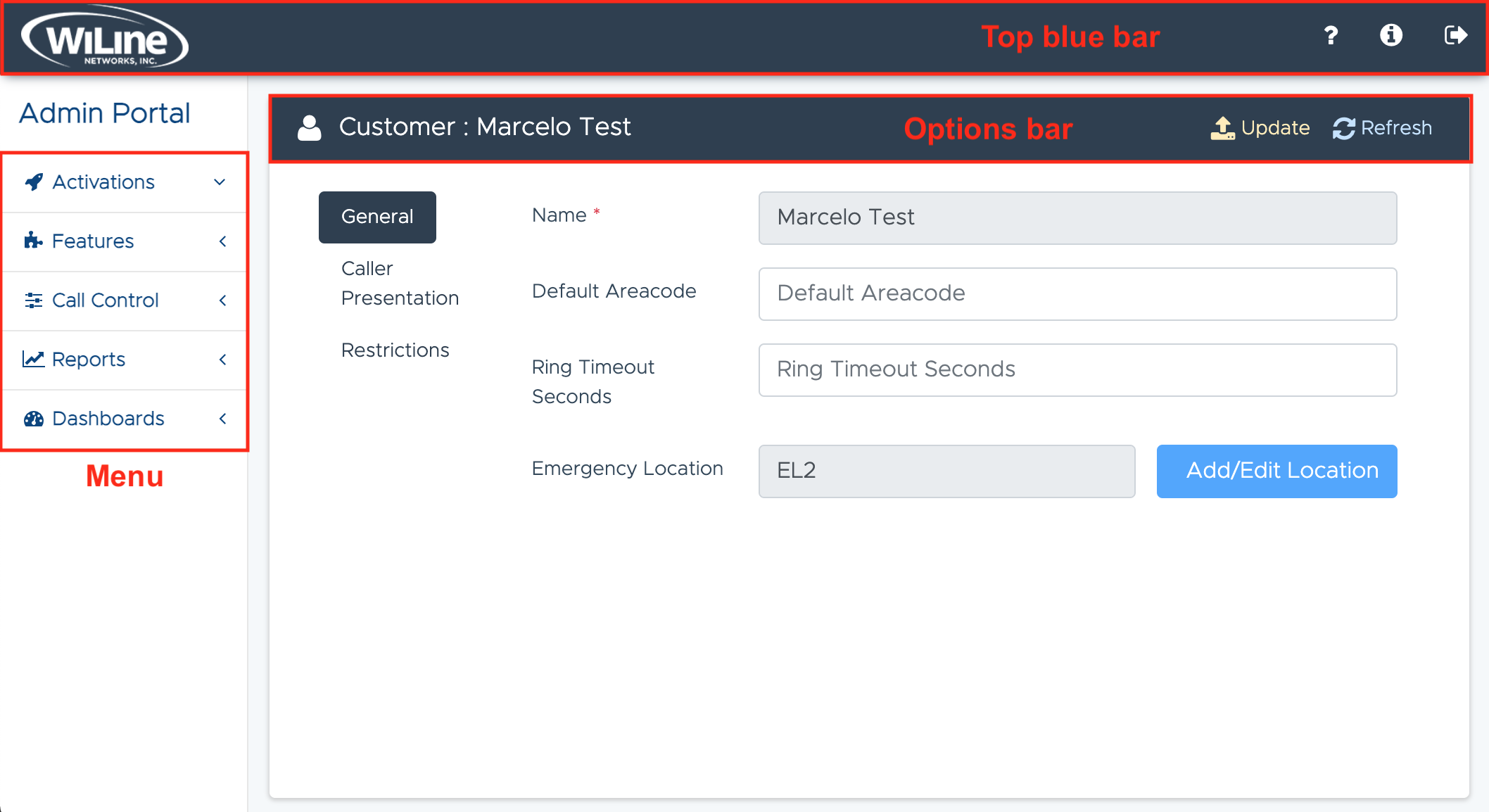
Top Blue Bar Icons
On the right corner of the top blue bar, you'll find three icons:
- Help (?): Currently under development; this will eventually lead to a Help Center.
- About (i): Click this icon to access contact information for support and a link to WiLine's YouTube channel, where you can find video guides.
- Log Out (→): Click to log out of the Admin Portal.
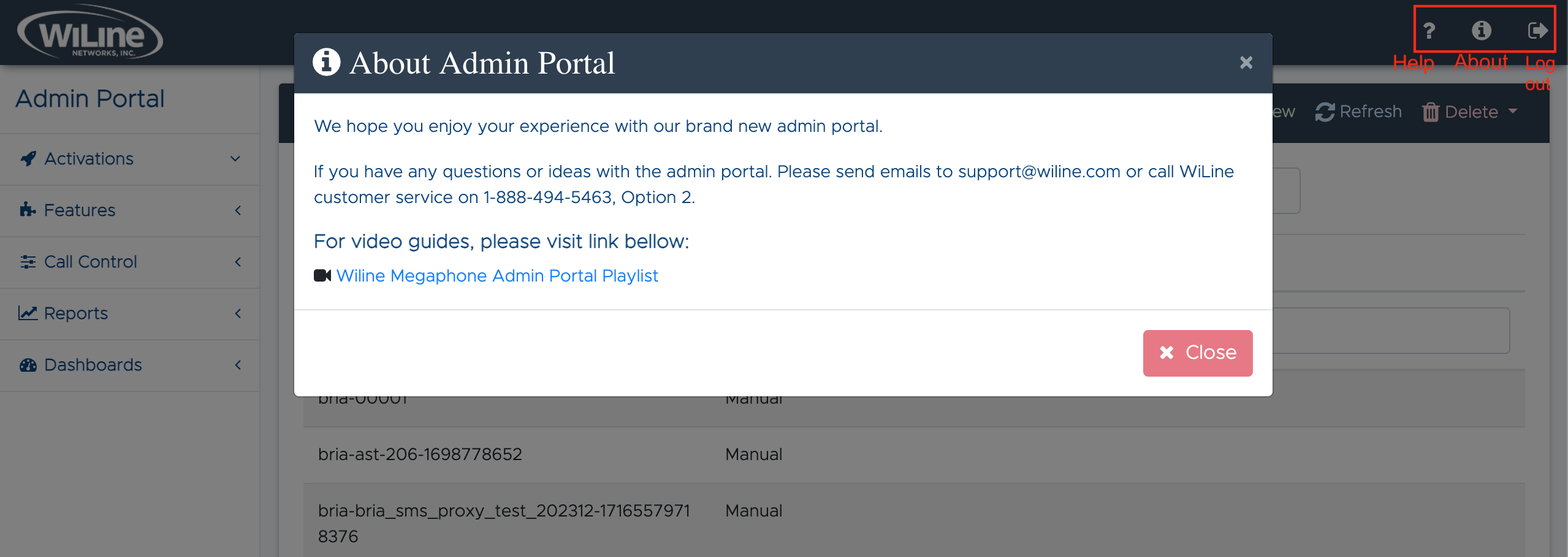
The Admin Portal is designed for easy navigation, enabling you to access critical tools and information efficiently, thereby maximizing both productivity and user satisfaction.