Transfer a Call
With WiLine UCaaS, calls can be transferred in two ways:
- Attended Transfer: Speak to the target before transferring the call.
- Unattended (Blind) Transfer: Send the call to the target without prior communication.
Attended Transfer
In an attended transfer, you can speak to the target before transferring the call. You can initiate this type of transfer from the Dial Pad, Contacts, or History.
Using the Dial Pad
To make an attended transfer using the Dial Pad, follow these steps:
-
Place the First Call on Hold
(Hold) to place the first call on hold.
Tap -
Add a New Call
(Add Call).
Tap -
Dial the Target's Number
(Call).
Enter the target's number and tap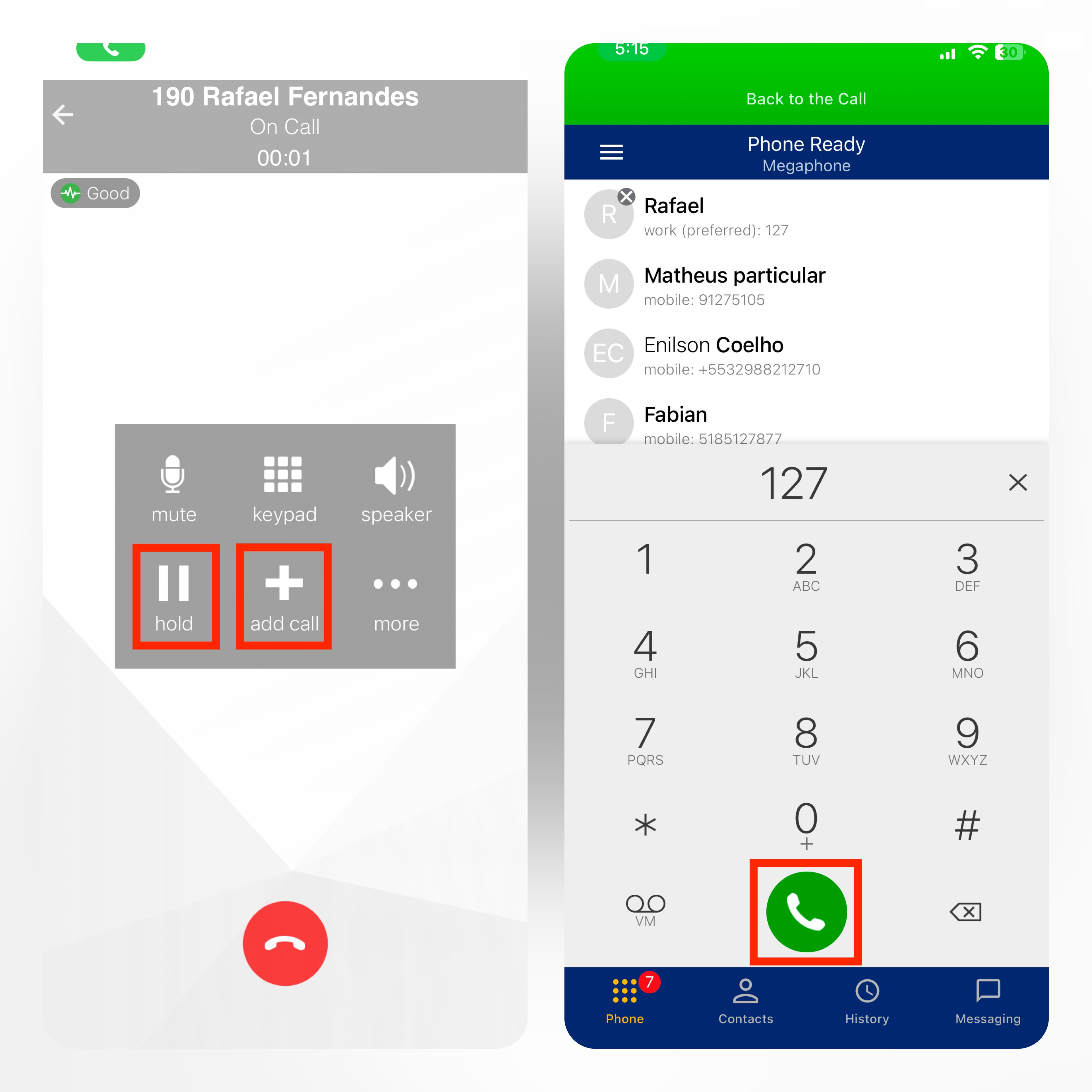
Figure 1. Transferring a Call by Dialing a Number (iPhone). -
Complete the Transfer
(More), then select
When you’re ready to complete the transfer, tapTransfer to....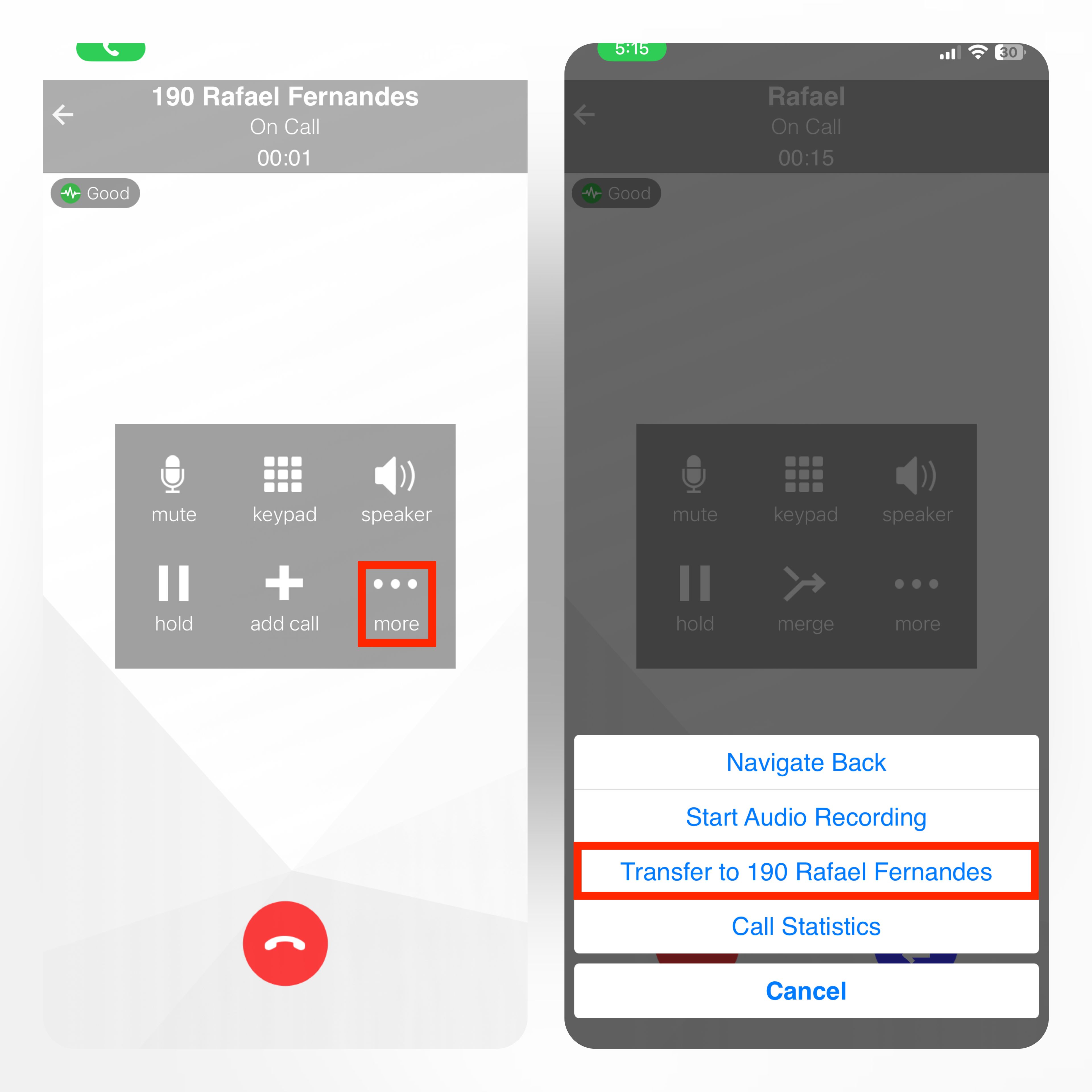
Figure 2. Transferring a Call by Dialing a Number (iPhone).
WiLine UCaaS will connect the remote party to the target and disconnect you from both calls.
Using the Contacts
To make an attended transfer using your WiLine UCaaS contacts, follow these steps:
On iPhone:
-
Put the First Call on Hold
(Hold) button on the call controls to put the first call on hold.
Tap the -
Add a New Call
(Add Call) button on the call controls.
Tap the -
Open Contacts
(Contacts) tab on the resource panel to display your WiLine UCaaS contacts.
Go to the -
Select a Contact
Either tap on a contact or use the Search bar to type the contact’s name and select it. -
Choose the Number to Transfer
After opening the contact’s details, tap the number you want to transfer the call to.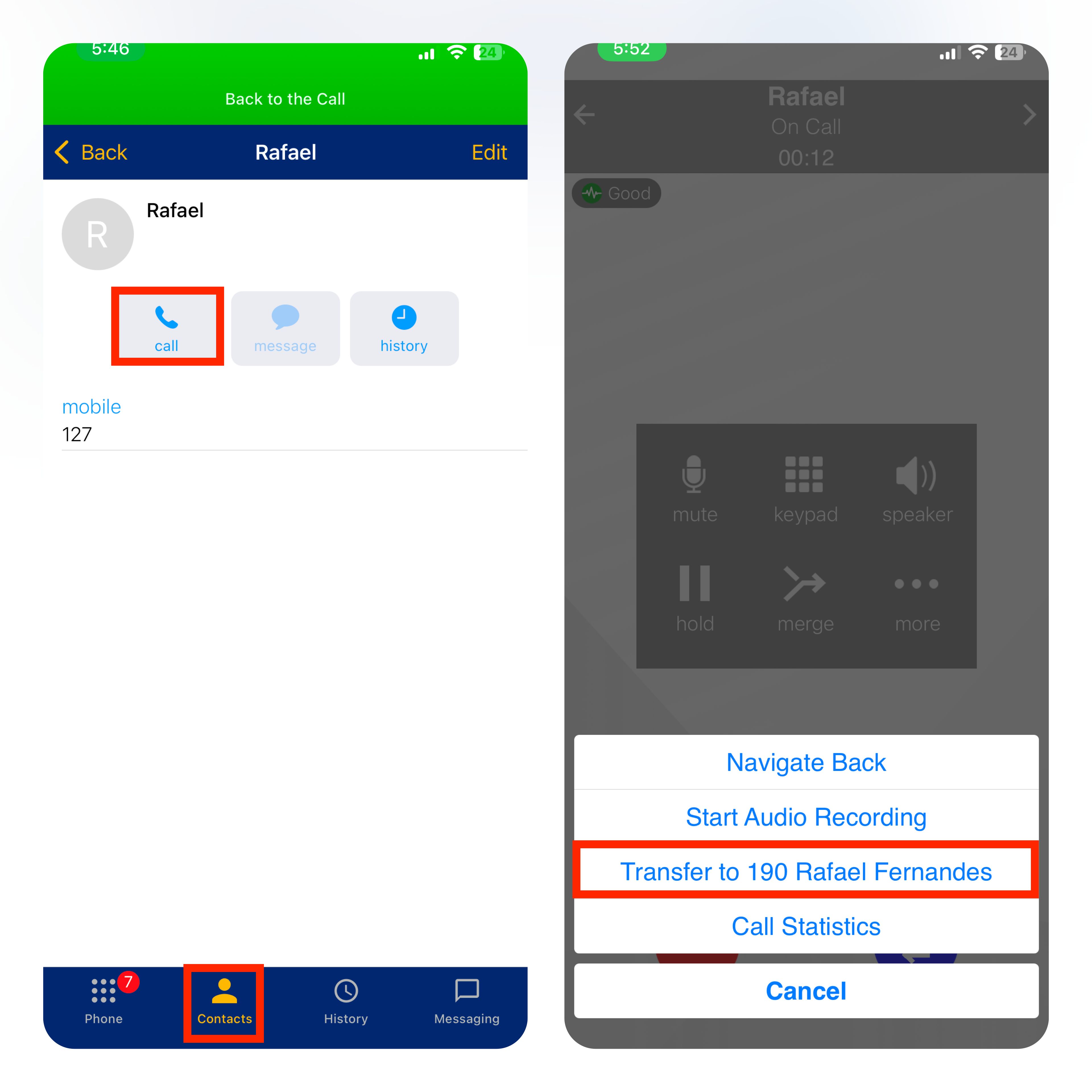
Figure 2. Transferring a Call by Choosing a Contact (iPhone). -
Initiate the Call
(Call) to initiate the call.
Tap -
Complete the Transfer
(More), then select
Once you're finished speaking to the target, tapTransfer to....
WiLine will connect the remote party to the target, and the call will be disconnected.
Using History
-
Put the First Call on Hold
(Hold) button on the call controls to put the first call on hold.
Tap the -
Add a New Call
(Add Call) button on the call controls.
Tap the -
Go to the History Tab
(History) tab on the resource panel to view your previous calls.
Navigate to the -
Select a Contact to Initiate the Call
Tap the history entry that contains the contact you want to transfer the call to and selectCall...to initiate the call.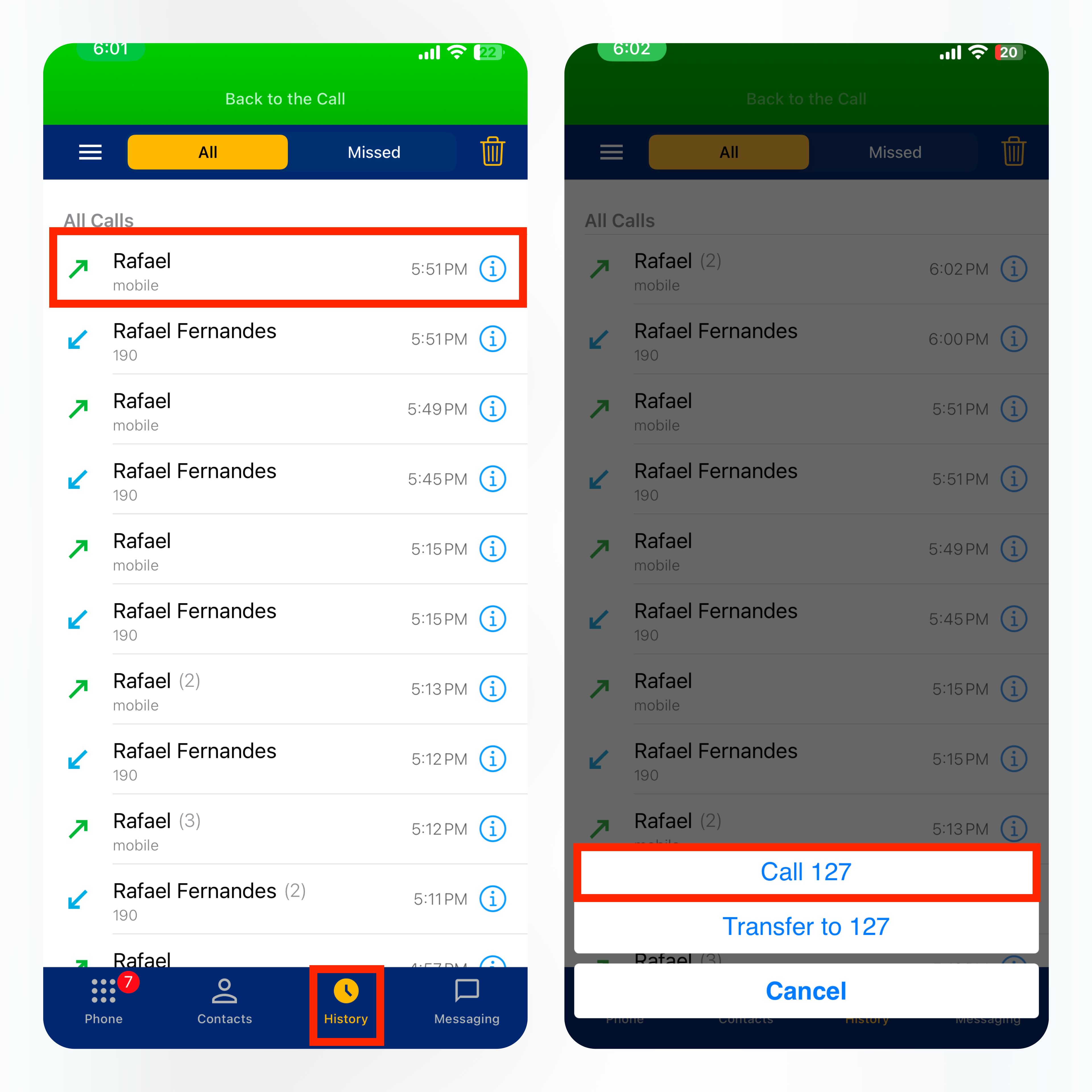
Figure 1. Transferring a Call Using History (iPhone). -
Complete the Transfer
Once you are finished speaking to the target, tap More and then tap Transfer.
WiLine UCaaS will connect the remote party to the target, and the call will be disconnected.
Unattended Transfer
In an Unattended (Blind) Transfer, you transfer the call directly to the target without any prior communication.
Using the Dial Pad
To make an unattended transfer using the Dial Pad, follow these steps:
-
Tap More and Select Transfer
(More) button and then select Transfer.
Tap the -
Go to the Phone Tab
If necessary, go to the Phone tab on the resource panel. -
Enter the Target’s Number
Type the number you want to transfer the call to. -
Tap Transfer
Tap Transfer to send the call directly to the target.WiLine UCaaS places the remote party on hold while dialing the target. When the call connects, your line disconnects, allowing the remote party to continue with the target. If the target declines, the call ends.
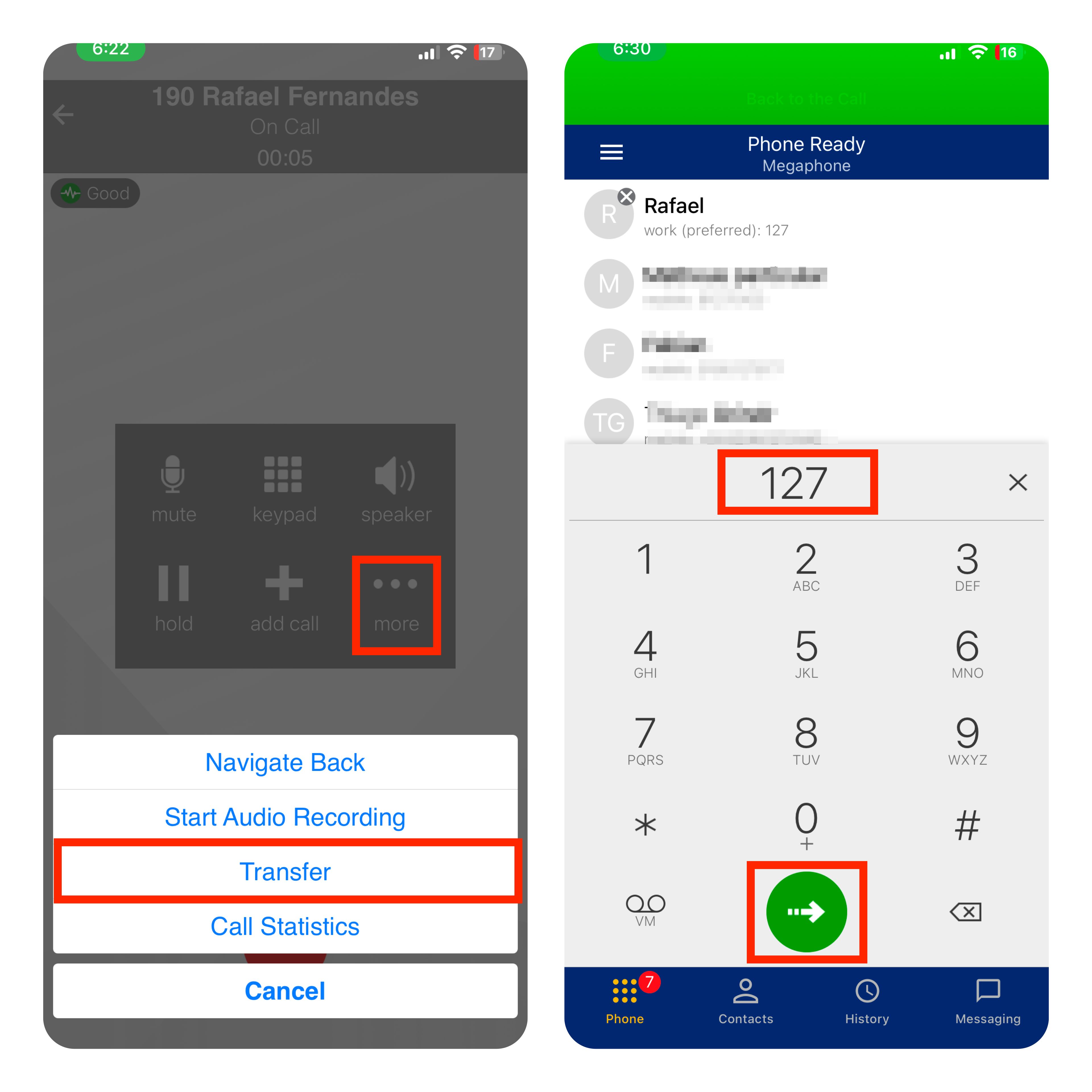
Figure 1. Transferring a Call Using the Dial Pad (iPhone).
Using Contacts
To make an unattended transfer using WiLine UCaaS Contacts, follow these steps:
-
Tap More and Select Transfer
(More) button and select Transfer.
Tap the -
Go to the Contacts Tab
(Contacts) tab on the resource panel to display your contacts list.
Go to the -
Select a Contact
Tap the contact you want to transfer the call to or type the name in the Search bar to locate the contact. -
Select the Target’s Number
Tap the desired number from the contact's details. -
Complete the Transfer
TapTransfer to...to initiate the transfer.WiLine UCaaS places the remote party on hold while dialing the target. Once the call connects, your line disconnects, and the remote party continues with the target. If the target declines, the call ends.
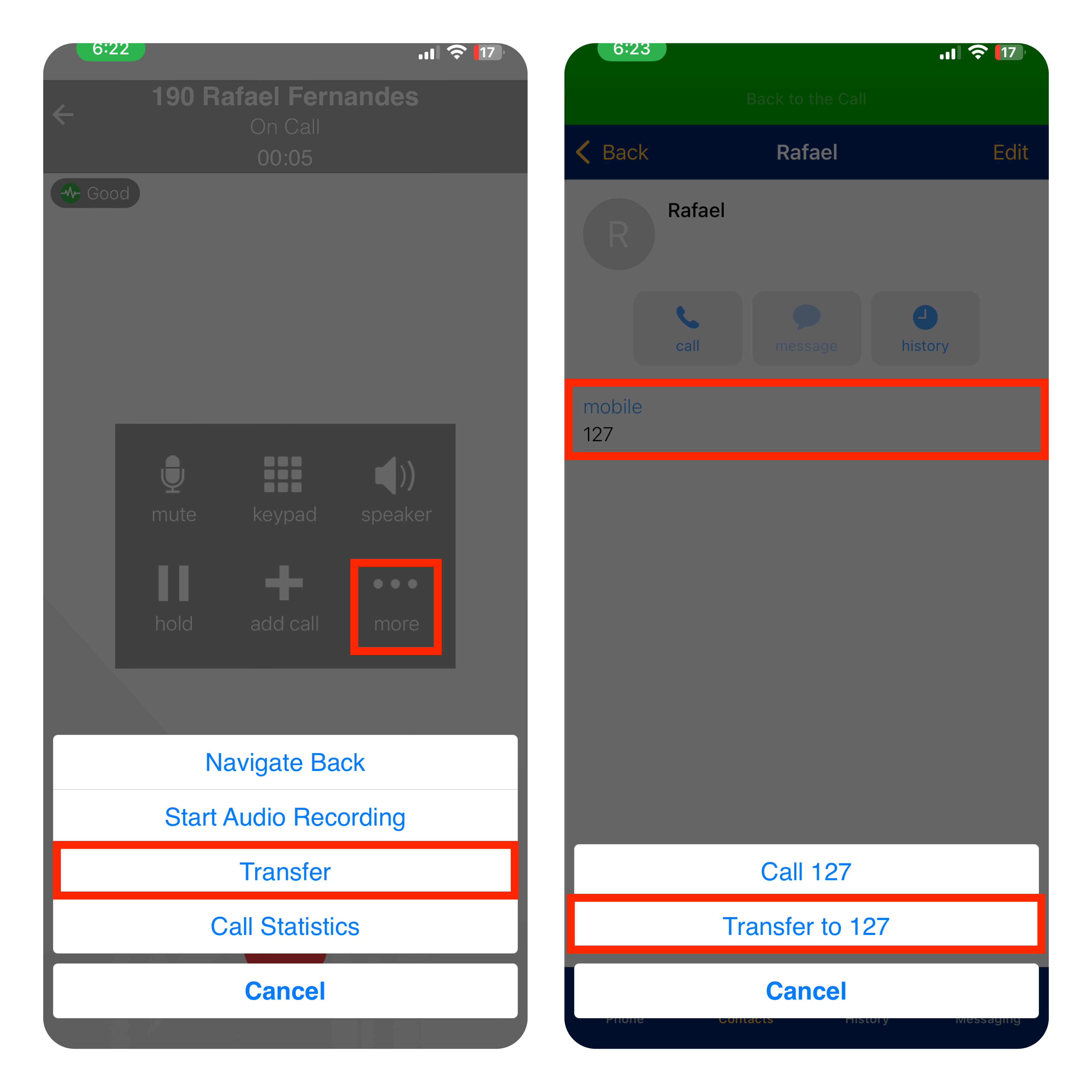
Figure 2. Transferring a Call Using Contacts (iPhone).
Using History
To make an unattended transfer using WiLine UCaaS History, follow these steps:
-
Tap More and Select Transfer
(More) button and select
Tap theTransfer. -
Go to the History Tab
(History) tab on the resource panel to view previous calls.
Navigate to the -
Select the Contact to Transfer
Tap the history entry with the contact you want to transfer the call to. -
Complete the Transfer
TapTransfer to...to initiate the transfer.WiLine UCaaS connects the remote party to the target, disconnecting you from both calls.
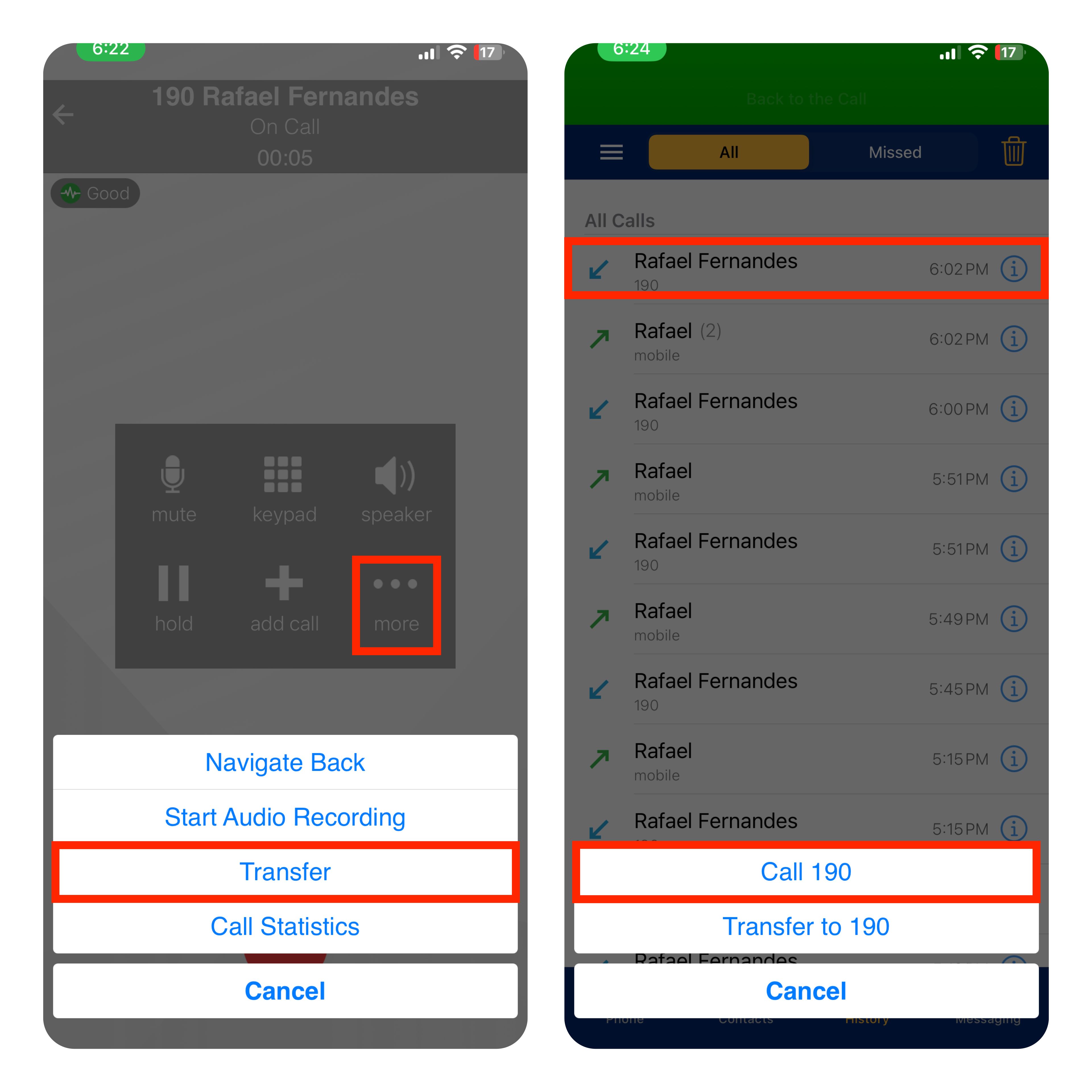
Figure 3. Transferring a Call Using History (iPhone).
This guide explains how to make an Unattended Transfer using the Dial Pad, Contacts, or History in WiLine UCaaS.